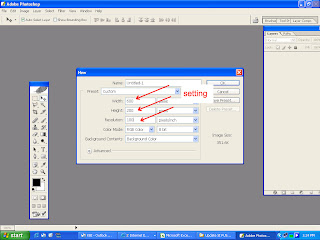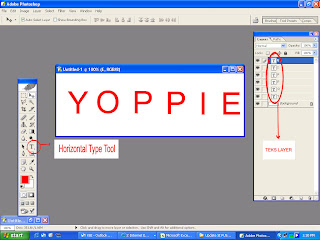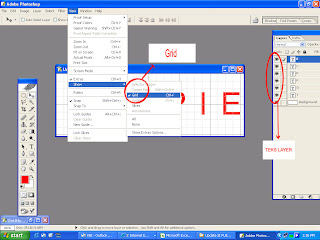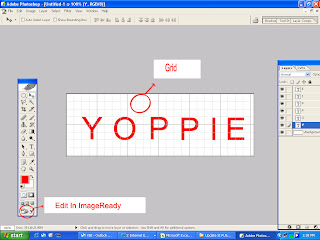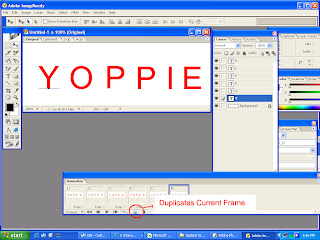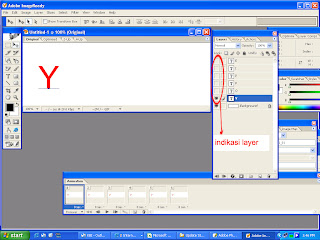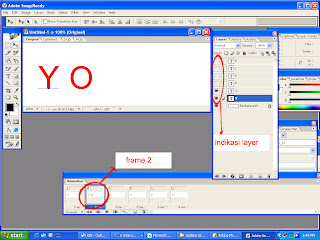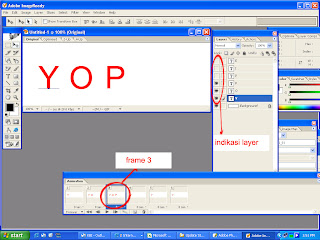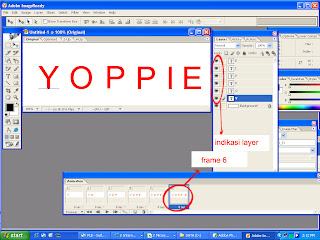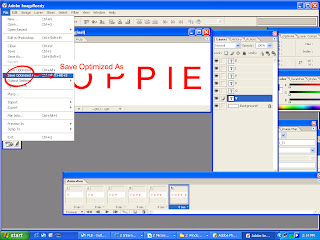1. Buka Program Adobe Photoshop
2. Buat Background baru :
File > New (Ctrl + N)
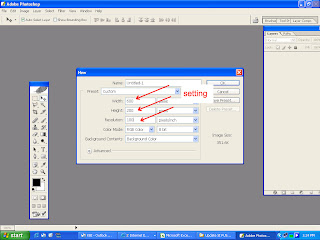
Setting :
Width = 600 Pixels
Height = 200 Pixels
Resulution = 100 Pixels / Inch
Color Mode = RGB Color > 8 bit
Background content = Background color
3. Akan tampil Layar Background, buat huruf yang diinginkan
Untuk membuat huruf gunakan Horizontal Type Tool
catatan : buat 1 huruf per Layer (lihat pada gambar dibawah di Teks layer)
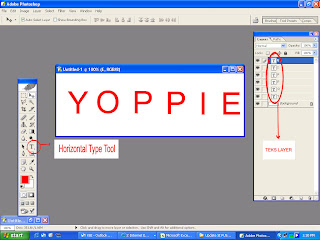
sebagai contoh diatas huruf Y di layer Y, huruf O dilayer O dan seterusnya....
4. Aktif kan Grid guna mengatur posisi huruf agar sejajar antar huruf
View > Show > Grid
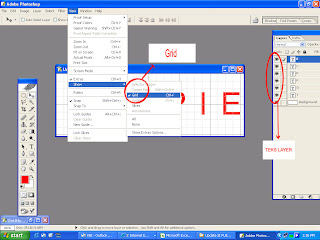
5. Setelah huruf dirapikan klik Edit In ImagesReady.
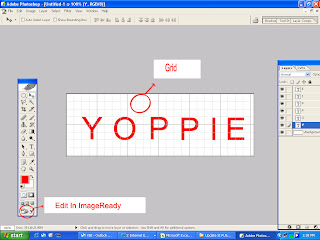
6. Setelah masuk di Program Adobe ImagesReady, tambahkan Frame sesuai banyaknya huruf.
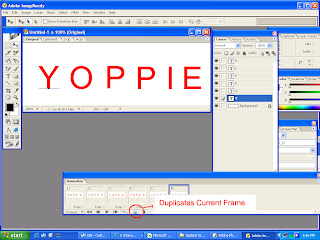
7. Setelah Frame ditambah, yang harus dilakukan hanya mengatur huruf yang akan dimasukkan per Frame, misalkan :
Frame 1 untuk huruf Y, maka di Indikasi Layer yang diaktifkan layer Y.
Frame 2 untuk huruf Y dan O, maka di Indikasi Layer yang diaktifkan layer Y dan O.
Frame 3 untuk huruf Y, O dan P, maka di Indikasi Layer yang diaktifkan layer Y, O dan P.
dan seterusnya....sampai frame 6.
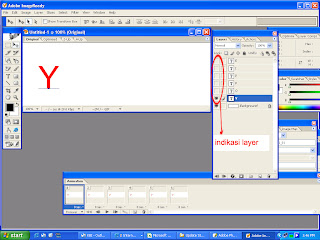
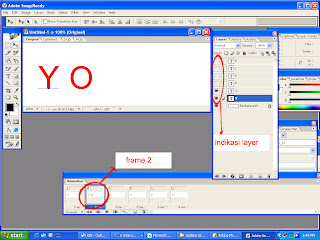
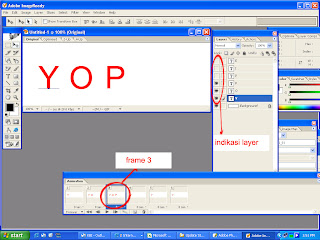
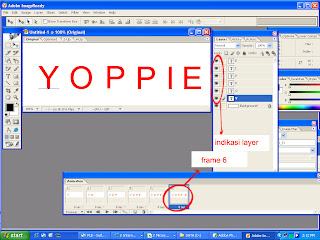
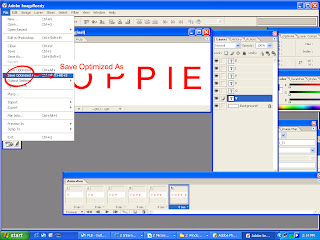
8. Frame telah diatur maka simpan file :
File > Save Optimized As (untuk menyimpan file GIF)
Selamat mencoba........